Добрый день всем любителям Project Life. Сегодня мы хотим поговорить с вами о способах обработки фотографий, ведь это основа наших альбомов, и всегда хочется добиться максимального их качества.

После проведенного в нашей дизайн-команде опроса, оказалось, что почти все дизайнеры обрабатывают фото в фотошопе. И только Аня пользуется Lightroom. Нам всегда интересны новые способы обработки, поэтому мы попросили её рассказать об этом фоторедакторе. Ей слово.

Привет!
Сегодня хочу поделиться с вами несколькими приемами, с помощью которых ваши фотографии будут выглядеть на все сто даже если при съемке вам помешало освещение/погода, руки растущие из альтернативного места или парад планет.
Допустим вот такое фото у нас получилось вначале.
Итак начнем.
Для редактирования фотографий я использую Lightroom.
Устанавливаем его на свой компьютер и открываем.
Переходим в режим Коррекция, нажимая на кнопку Коррекция.
Для наглядности я включила режим До и После. Обычно в начале я это не делаю, разве что на последнем этапе чтобы полюбоваться проделанной работой.
Фотография наша темновата, что и говорить...Поэтому тянем бегунок Экспозиция вправо и делаем фото светлее.
Бегунки Света, Тени, Белые и Черные двигаем примерно так как показано ниже. Это сделает нашу картинку объемнее и немного уберет пересветы - восстановит потерянные в пересветах детали.
Делаем картинку сочнее и аппетитнее двигая вправо бегунок Насыщенность. Можно немного подвигать Сочность. Но без фанатизма. В истории наших действий в левой части экрана мы всегда можем вернуться на любой шаг назад и понять что было лучше или лишним.
Делаем картинку теплее, двигая вправо бегунки Температура и Оттенок. Если ваша картинка наоборот желтит, то бегунки нужно будет двигать в другую сторону.
Можно еще немного осветлить картинку. Мягко это сделать можно с помощью Тоновой кривой. Зацепив мышкой центральную точку тянем ее немного вверх.
Когда вы довольны результатом переходим в режим Библиотеки для того чтобы экспортировать вашу отредактированную фотографию в нужную папку.
Просто выбираем папку и нажимаем экспорт в правом нижнем углу окна.
Та-дам!

После проведенного в нашей дизайн-команде опроса, оказалось, что почти все дизайнеры обрабатывают фото в фотошопе. И только Аня пользуется Lightroom. Нам всегда интересны новые способы обработки, поэтому мы попросили её рассказать об этом фоторедакторе. Ей слово.

Привет!
Сегодня хочу поделиться с вами несколькими приемами, с помощью которых ваши фотографии будут выглядеть на все сто даже если при съемке вам помешало освещение/погода, руки растущие из альтернативного места или парад планет.
Допустим вот такое фото у нас получилось вначале.
Для редактирования фотографий я использую Lightroom.
Устанавливаем его на свой компьютер и открываем.
Для того чтобы вам проще было ориентироваться, я буду использовать вот такой самолетик.
На каждом новом этапе редактирования фотографии он будет появляться рядом с той кнопкой, на которую надо нажимать-) В самой программе его нет, конечно, не ищите))
Загружаем фотографию, нажимая кнопку Импорт в левом нижнем углу.
Выбираем папку с нужными фотографиями и отмечаем галочками те, которые хотим импортировать. Нажимаем кнопку Импорт теперь уже в правом нижнем углу.
Переходим в режим Коррекция, нажимая на кнопку Коррекция.
Для наглядности я включила режим До и После. Обычно в начале я это не делаю, разве что на последнем этапе чтобы полюбоваться проделанной работой.
Фотография наша темновата, что и говорить...Поэтому тянем бегунок Экспозиция вправо и делаем фото светлее.
Бегунки Света, Тени, Белые и Черные двигаем примерно так как показано ниже. Это сделает нашу картинку объемнее и немного уберет пересветы - восстановит потерянные в пересветах детали.
Делаем картинку сочнее и аппетитнее двигая вправо бегунок Насыщенность. Можно немного подвигать Сочность. Но без фанатизма. В истории наших действий в левой части экрана мы всегда можем вернуться на любой шаг назад и понять что было лучше или лишним.
Делаем картинку теплее, двигая вправо бегунки Температура и Оттенок. Если ваша картинка наоборот желтит, то бегунки нужно будет двигать в другую сторону.
Можно еще немного осветлить картинку. Мягко это сделать можно с помощью Тоновой кривой. Зацепив мышкой центральную точку тянем ее немного вверх.
Когда вы довольны результатом переходим в режим Библиотеки для того чтобы экспортировать вашу отредактированную фотографию в нужную папку.
Просто выбираем папку и нажимаем экспорт в правом нижнем углу окна.
Та-дам!
А это еще раз как было и как стало.
Красивых вам фотографий!
Всем вдохновения, а ваши майские развороты мы ждем вот тут.













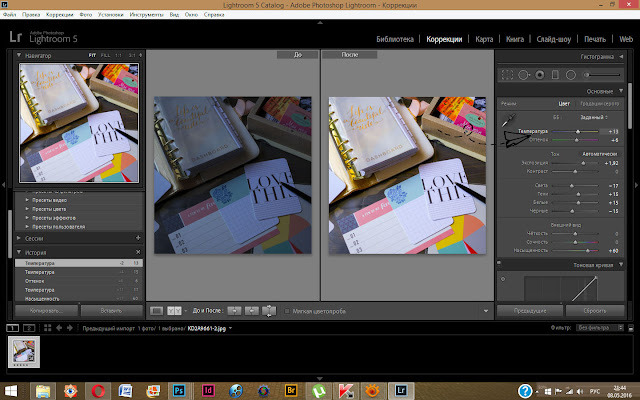





Это просто колдовство какое-то!)))
ОтветитьУдалитьВика)))) давайте колдовать вместе😊
УдалитьЧудо! Я обрабатываю фото в Photoshop Elements, но после такого мастер-класса захотелось и Lightroom попробовать!
ОтветитьУдалитьАлена, очень рада, что статья вдохновила на то чтобы попробовать!
УдалитьЭтот комментарий был удален автором.
ОтветитьУдалитьЯ тоже пользуюсь ФШ, но тут прям все под рукой. Очень захотелось попробовать. Спасибо!
ОтветитьУдалитьКлассно, Анна! Я тоже любитель ФШ, но фото получилось так здорово обработать в Lightroom, что даже хочется самой попробовать!
ОтветитьУдалитьОй, я давно работаю в лайтрум, а кнопки "до/после" не нашла( Подскажите, пожалуйста, куда ткнуть?
ОтветитьУдалить